Torna all'elenco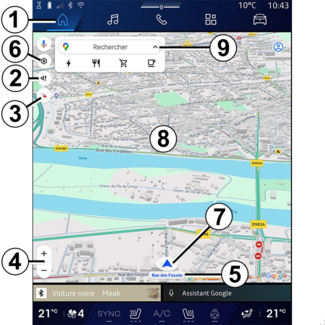
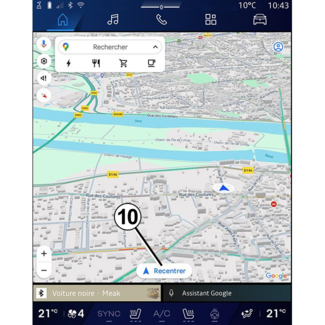
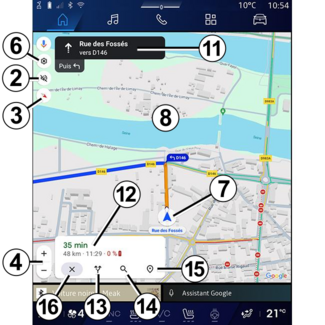
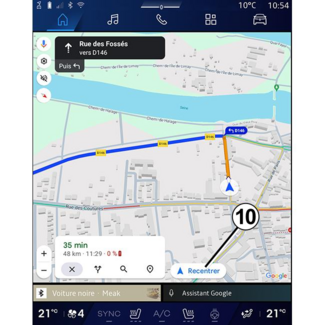

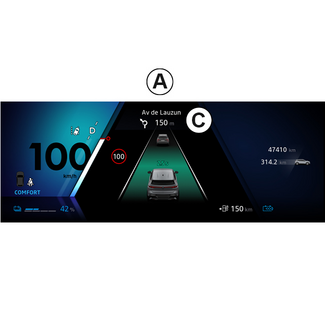
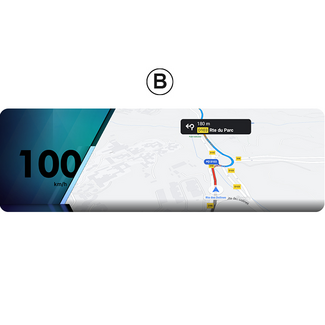
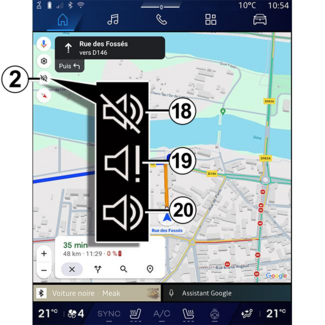
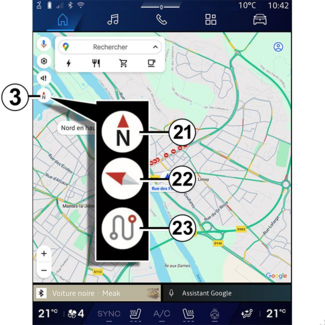
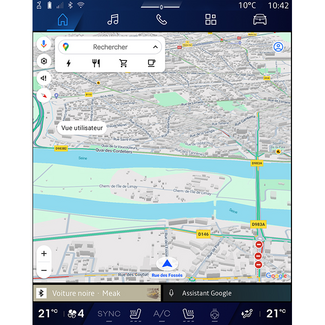
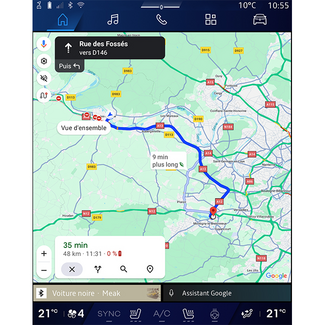
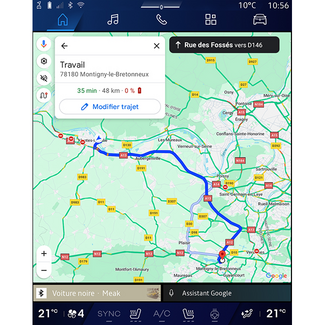
Mappa
Mappa
Mappa
AVVERTENZA
Per motivi di sicurezza, eseguire queste operazioni a veicolo fermo.
Visualizzazione della cartina
Premere il mondo "Navigazione"  1 per accedere alla mappa.
1 per accedere alla mappa.
 1 per accedere alla mappa.
1 per accedere alla mappa.
È possibile accedere alla mappa anche dal mondo "Applicazioni"  , quindi "Maps".
, quindi "Maps".
 , quindi "Maps".
, quindi "Maps".
La mappa indica la posizione attuale e varie informazioni configurate (display POI, punti di interesse, informazioni sul traffico, ecc.).
Per spostarvi sulla mappa di navigazione, fatela scorrere nella direzione desiderata
sulla videata.
Premere "Ricentra" per tornare alla posizione attuale.
Nota:
- "Maps" è l'app di navigazione predefinita. Altre app potrebbero essere disponibili per
il download da "Play Store™", a cui è possibile accedere dal mondo "Applicazioni"
 ;
;
- la mappa viene aggiornata automaticamente, senza necessità di alcuna azione da parte dell'utente.
Schermata "Mappa" senza un itinerario in corso
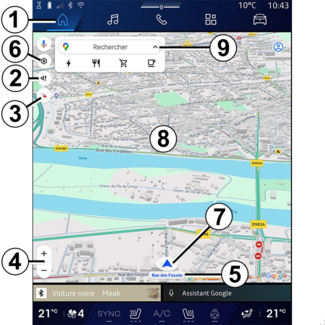
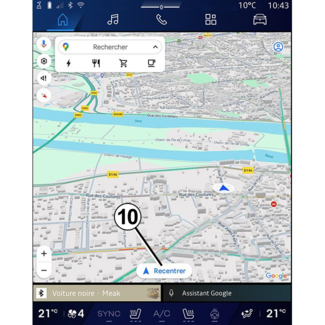
- 1.
- Mondo "Navigazione"
 .
.
- 2.
- Impostazioni guida vocale.
- 3.
- Modalità di visualizzazione per visualizzare come "Nord nella parte superiore dello schermo" (2D/Nord), "Vista utente" (2,5D) o "Panoramica".
- 4.
- Ingrandire la mappa: premere il pulsante "+"/"˗" per ingrandire/rimpicciolire la mappa.
Nota: è possibile anche eseguire lo zoom avanti o indietro avvicinando o allontanando due
dita sullo schermo.
- 5.
- Nome della via in cui ci si trova. Premere per accedere a funzioni aggiuntive.
- 6.
- Impostazioni di navigazione.
- 7.
- Posizione attuale.
- 8.
- Mappa.
- 9.
- Barra di ricerca destinazione.
- 10.
- Ricentrare la mappa dopo averla analizzata.
Schermata "Mappa" con un itinerario in corso
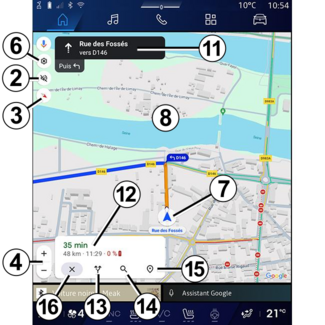
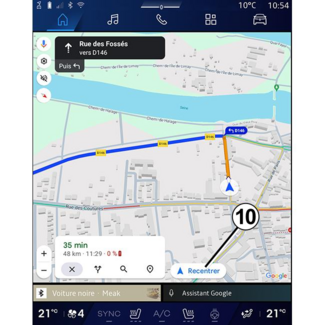
- 2.
- Impostazioni guida vocale.
- 3.
- Modalità di visualizzazione per visualizzare come "Nord nella parte superiore dello schermo" (2D/Nord), "Vista utente" (2,5D) o "Panoramica".
- 4.
- Ingrandire la mappa: premere il pulsante "+"/"˗" per ingrandire/rimpicciolire la mappa.
- 6.
- Impostazioni di navigazione.
- 7.
- Posizione attuale.
- 8.
- Display mappa con percorso.
- 10.
- Ricentrare la mappa dopo averla analizzata.
- 11.
- Corsia e direzione da seguire per continuare il percorso calcolato.
- 12.
- Informazioni di viaggio quali ora di arrivo, informazioni sul traffico e distanza residua alla tappa successiva o alla destinazione finale (a seconda della configurazione), ecc.
- 13.
- "Scegli un altro percorso".
- 14.
- "Cerca lungo il percorso".
- 15.
- "Panoramica del percorso".
- 16.
- "Interrompi navigazione"
Display di navigazione sul quadro della strumentazione

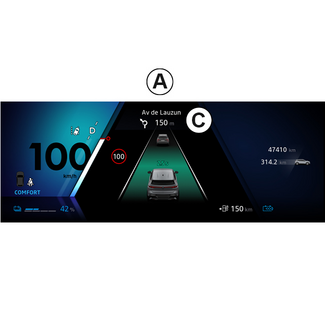
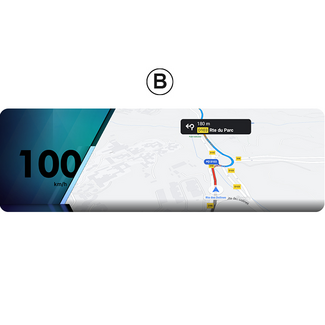
A seconda della vista selezionata tramite il comando sul piantone dello sterzo "VIEW" 17, sul quadro della strumentazione sono disponibili due tipi di visualizzazione della
navigazione:
- le dimensioni del display di navigazione sono ridotte sugli altri display A;
- navigazione a tutto schermo sul display dedicato B.
È possibile visualizzare le informazioni di navigazione sullo schermo del quadro della
strumentazione in due modalità:
- visualizzazione classica A. Le informazioni vengono visualizzate nella parte superiore dello schermo del quadro della strumentazione C;
- visualizzazione a tutto schermo B.
Nota: la visualizzazione della navigazione sul display del quadro della strumentazione
è disponibile solo con la navigazione sul sistema multimediale "Google Maps™".
A seconda dell'equipaggiamento, la navigazione di replica tramite "Android Auto™" può essere visualizzata sullo schermo del quadro della strumentazione.
Per ulteriori informazioni sulle impostazioni del display del quadro della strumentazione,
vedere il libretto di istruzioni del veicolo.
Impostazioni guida vocale
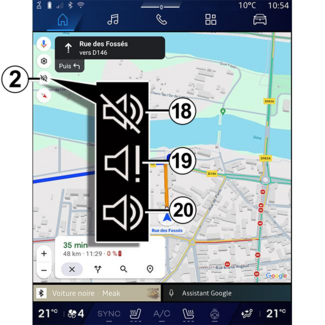
Per impostare la guida vocale, premere 2 per selezionare una delle seguenti opzioni:
- "Disattivata" 18;
- "Solo avvisi" 19;
- "Riattivata" 20.
Nota: se si seleziona la funzione "Disattivata", il sistema multimediale non emetterà alcuna
istruzione vocale di guida assistita.
Modalità di visualizzazione
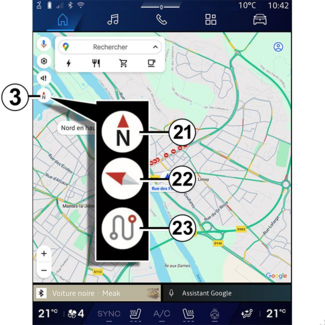
È possibile modificare la visualizzazione della mappa premendo il pulsante 3.
Visualizzazione "Nord nella parte superiore dello schermo" (2D/Nord) 21
La mappa visualizza la posizione attuale rivolta verso nord.
"Visualizzazione utente" (2,5D) 22
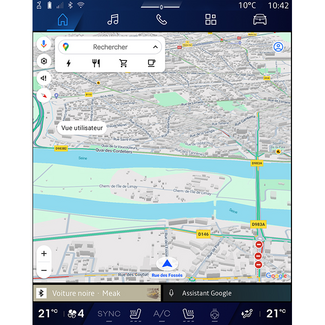
La mappa visualizza la posizione attuale su una superficie mappa 3D.
È rivolta automaticamente verso la direzione di percorrenza.
Per modificare l'inclinazione della mappa in rilievo, far scorrere due dita sullo
schermo dal basso verso l'alto o dall'alto verso il basso.
"Panoramica" 23
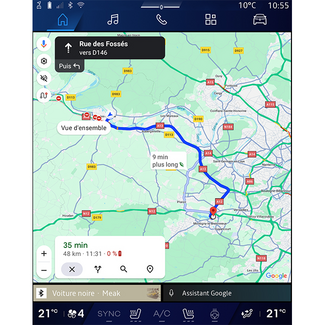
La mappa mostra la posizione attuale rivolta verso nord e la panoramica dell'itinerario
in corso.
Nota: questa visualizzazione è disponibile solo quando è in corso un itinerario.
Guida assistita
La navigazione assistita viene attivata una volta calcolato l'itinerario. Il sistema
multimediale guida l'utente lungo l'itinerario e ad ogni incrocio indica la direzione
da seguire nelle diverse tappe.
Fase 1: preparazione
Il sistema multimediale informerà l'utente, tramite la guida vocale, che dovrà presto
effettuare una manovra.
Fase 2: avviso
Il sistema multimediale comunica la manovra da effettuare.
Ad esempio, "Tra 400 metri, prendere la prossima uscita".
Fase 3: manovra
Il sistema multimediale indica quale manovra deve essere eseguita.
Ad esempio "Prendere la prossima a destra".
Nota: se non vengono seguiti i consigli di guida o se si lascia l'itinerario calcolato,
il sistema multimediale ricalcola automaticamente un nuovo itinerario.
"Panoramica del percorso"
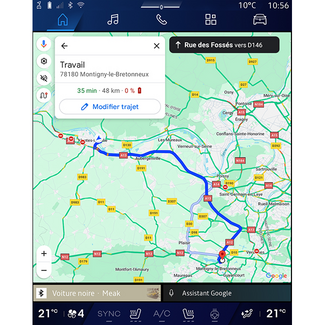
Questa funzione è utilizzata per visualizzare i dettagli del percorso corrente.
Dall'icona "Panoramica percorso" 15, è possibile visualizzare:
- il percorso attuale in dettaglio;
- il punto di partenza e di destinazione, nonché i vari percorsi suggeriti;
- le varie tappe, distanze e durate per ogni tappa;
- ...