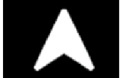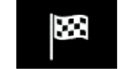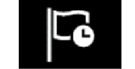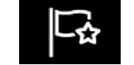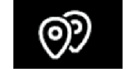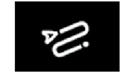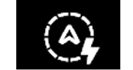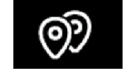INSERIRE UNA DESTINAZIONE
| Menu “Navigazione” |
Dalla schermata iniziale, premere la carta o premere “Menu”, quindi “Navigazione”.
Utilizzare il riconoscimento vocale per inserire un indirizzo
Premere il pulsante di riconoscimento vocale e, dopo il segnale acustico, è possibile dettare una città di destinazione, un numero e/o nome di strada e/o la zona. Per maggiori informazioni, fare riferimento alla sezione “Utilizzare il riconoscimento vocale”.
Nota: la posizione del tasto di riconoscimento vocale può variare. Per ulteriori informazioni, consultare il libretto d’istruzioni del veicolo.
Precauzioni riguardanti la navigazione
L’utilizzo del sistema di navigazione non sostituisce in alcun caso la responsabilità né la vigilanza del conducente durante la guida del veicolo.
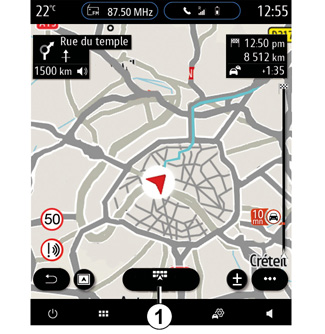
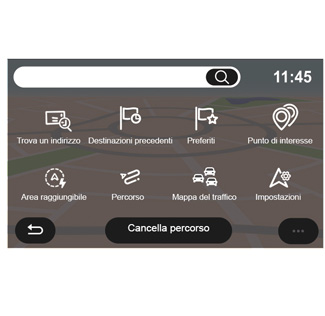
Destinazione in un paese straniero
Il paese va modificato prima di comunicare l’indirizzo. Premete il tasto di comando vocale per visualizzare il menu di comando vocale principale.
Dopo il segnale acustico, dite “Cambia paese”, quindi pronunciate il nome del paese in cui desiderate effettuare la ricerca. Dopo il secondo segnale acustico, dite l’indirizzo di destinazione.
Nota: potete modificare il paese a condizione che quest’ultimo sia supportato dalla lingua del sistema.
Utilizzare il menu di navigazione 1 per accedere alle seguenti funzioni:
- «Trova un indirizzo»;
- «Destinazioni precedenti»;
- «Preferiti»;
- «Coordinate»;
- «Punto di interesse»;
- «Area raggiungibile»;
- «Percorso»;
- «Mappa del traffico»;
- «Impostazioni»;
-...
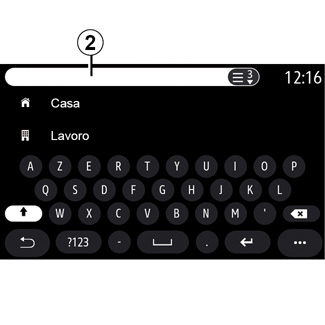
Online Search
Utilizzare la funzione Online Search per una ricerca rapida e precisa.
Non appena vengono immesse le prime lettere nel campo di ricerca 2, il sistema multimediale proporrà un nome pertinente di una via, città o POI PDI (punto di interesse).
Premere il tasto 3 per visualizzare l’elenco completo dei suggerimenti.
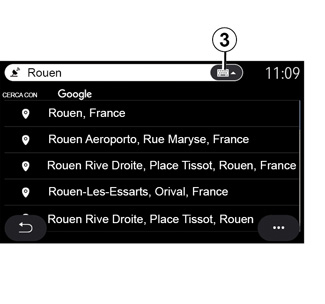
Ad esempio: «Rouen».
Nota: le informazioni aggiuntive fornite dal sistema multimediale possono variare a seconda del tipo di connessione.
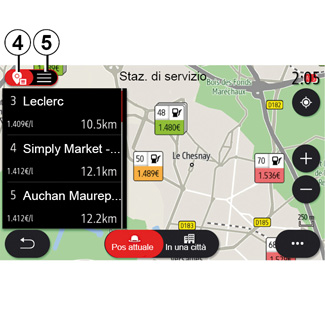
Durante la ricerca di un punto di interesse (POI) tramite il menu “Navigazione”, è possibile visualizzare un elenco 5 di suggerimenti.
Per maggiori informazioni su POI, vedere “Punto di interesse” in questa sezione.
La visualizzazione della mappa 4 indica la posizione geografica per ogni suggerimento.
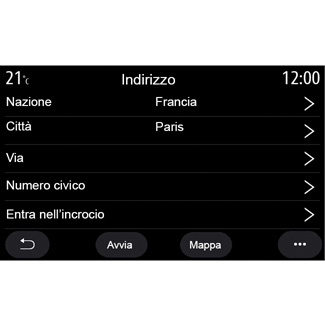
| Trova un indirizzo |
Da questo menu è possibile inserire un indirizzo completo o parziale: nazione, città, codice postale, via, numero, ecc. Al primo utilizzo, il sistema richiederà di scegliere il paese di destinazione. Immettere il nome della città desiderata o il codice postale mediante il tastierino numerico. | |
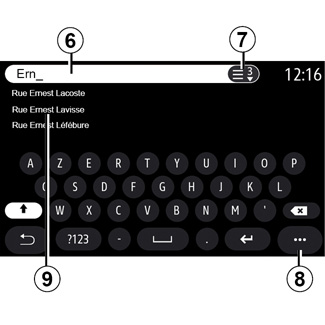
Dall’area di ricerca 6 inserire il nome della via.
Quando si iniziano a immettere le lettere, il sistema suggerisce nomi di strade simili. È possibile:
- premere il nome della strada che compare sullo schermo per confermare la scelta;
- premere il pulsante 7 o scorrere l’elenco 9 delle strade suggerite per accedere all’elenco completo corrispondente alla ricerca.
Particolarità:
- il sistema conserva in memoria le ultime città inserite;
- sono ammessi solo gli indirizzi conosciuti dal sistema nella mappa digitale.
Utilizzare il menu contestuale 8 per:
- salvare l’indirizzo selezionato tra i preferiti;
- immettere le coordinate del luogo di destinazione (valori di latitudine e longitudine);
- trovare e visualizzare qualsiasi POI nelle vicinanze;
-...
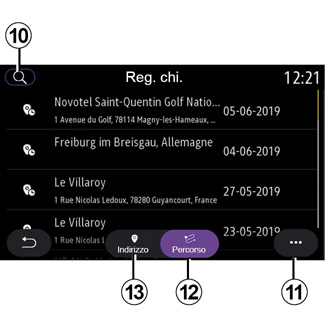
| “Destinazioni precedenti” |
Utilizzare questo menu per selezionare una destinazione a partire dalla lista degli ultimi indirizzi utilizzati. Queste memorizzazioni si eseguono automaticamente. Dalla scheda “Indirizzo” 13 è possibile accedere alla cronologia delle destinazioni memorizzate. Selezionare una destinazione per iniziare la navigazione. | |
Utilizzare la scheda “Percorso” 12 per accedere alla cronologia dei percorsi. Selezionare un percorso per iniziare la navigazione.
Utilizzare la lente d’ingrandimento 10 per cercare un indirizzo o un percorso salvato nella cronologia.
Dal menu contestuale, è possibile 11accedere alle schede “Indirizzo” 13 e “Percorso” 12 per:
- “Cancella” uno o più degli indirizzi selezionati;
- «Cancella tutto»;
- «Ordina per data»;
- «Ordina p. nome»;
- «Salva in pref.».
Durante la guida, è possibile cercare una nuova destinazione impostandola come:
- una tappa;
- una nuova destinazione.
Per motivi di sicurezza, effettuate queste operazioni a veicolo fermo.
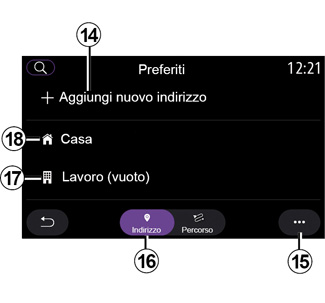
| “Preferiti” |
Dalla scheda “Indirizzo” 16, è possibile: - «Aggiungi nuovo indirizzo»; - avviare la navigazione assistita per Casa 18 o Lavoro 17; - avviare la navigazione assistita per l’indirizzo salvato nei Preferiti. | |
Quando si seleziona “Casa” 18 o “Lavoro” 17 per la prima volta, il sistema chiederà di registrare un indirizzo.
Nota: il sistema multimediale può salvare soltanto un indirizzo “Casa” e uno “Lavoro”.
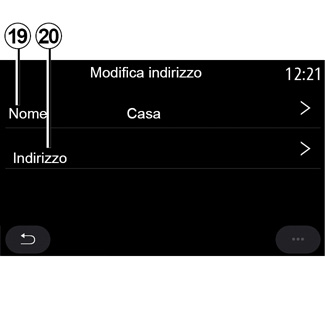
Dalla scheda “Aggiungi nuovo indirizzo” 14, è possibile:
- “Nome” 19 per assegnare un nome alla nuova destinazione preferita;
- “Indirizzo” 20 per accedere alle seguenti funzioni di ricerca:
- «Trova un indirizzo»;
- «Destinazioni precedenti»;
- «Punto di interesse»;
- «Coordinate»;
- «Sulla mappa»;
- «Posizione attuale».
- «Personale ePOI»;
- «Telefono»;
- «Tipo di carica».
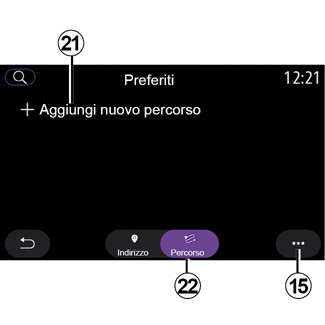
Dalla scheda “Percorso” 22, è possibile:
- “Aggiungi nuovo percorso”;
- avviare un itinerario salvato nei Preferiti.
Dalla scheda “Aggiungi nuovo percorso” 21, è possibile:
- “Nome” per assegnare un nome al nuovo percorso preferito;
- “Percorso”, per accedere alle seguenti opzioni di ricerca:
- «Posizione di avviamento»;
- «Aggiungi destinazione intermedia»;
- «Ultima destinazione utilizzata»;
- «Aggiungi come destinazione».
A seguito delle ricerche Aggiungi come tappa e Aggiungi come destinazione, sono visualizzate le seguenti opzioni:
- «Trova un indirizzo»;
- «Destinazioni precedenti»;
- «Punto di interesse»;
- «Coordinate»;
- «Sulla mappa».
Utilizzare il menu contestuale 15 per:
- «Modifica»:
- «Nome» 19 del preferito;
- Indirizzo 20 o Percorso dei preferiti in base alla scheda selezionata.
- Cancella (selezionare uno o più indirizzi);
- «Cancella tutto»;
- «Ordina p. nome».
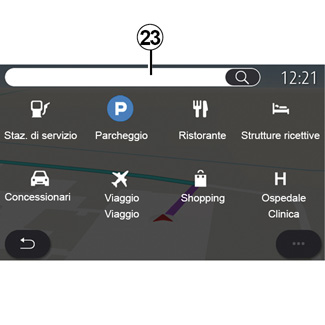
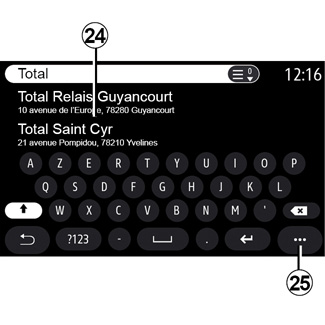
| «Punto di interesse» |
Un punto d’interesse POI è un servizio, un edificio o un’attrazione turistica che si trova in prossimità di una località (il punto di partenza, la città di destinazione, lungo il percorso e così via).
I punti di interesse sono raggruppati per categoria: Staz. di servizio, Parcheggio, strutture ricettive ecc.
Selezionare il menu “Navigazione” quindi “Punto di interesse” per selezionare una destinazione dai punti di interesse.
«Ricerca per nome»
Nell’area di ricerca 23, inserire la categoria POI (nome di un ristorante, di un negozio ecc.).
Selezionare un POI dall’elenco dei risultati 24.
Nota: è necessaria l’attivazione dei servizi per poter visualizzare la ricerca dei punti di interesse online. Consultare il capitolo “Attivazione dei servizi”.
Utilizzare il menu contestuale 25 per:
- «Reset» la ricerca;
- scegliere il tipo di tastiera;
- “Alfabetico”;
- “Azerty”;
- “Qwerty”.
«Ricerca per categoria»
Il sistema di navigazione proporrà diversi POI nella categoria selezionata, in base alla scheda selezionata:
- nessun itinerario in corso:
- «Pos attuale»;
- “In una città” (immettere il nome della città).
- quando è in corso un itinerario:
- «Su percorso»;
- «Destinazione»;
- «Pos attuale»;
- “In una città” (immettere il nome della città).
Utilizzare il menu contestuale 25 per:
- visualizzare “Risultati offline”:
- “Ordina per distanza”.
Per motivi di sicurezza, effettuate queste operazioni a veicolo fermo.
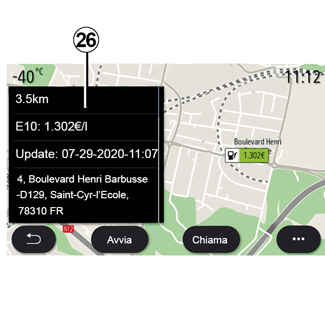
Dall’elenco 24 potete selezionare i risultati POI.
A seconda dell’equipaggiamento, il sistema multimediale permette di:
- è possibile contattare determinati POI direttamente (ad esempio per prenotare o per richiedere informazioni) premendo “Chiama”;
- avviare la navigazione verso POI selezionato premendo Avvia;
- visualizzare in anteprima l’indirizzo della destinazione tramite il display 26.
Dal menu contestuale, sarà possibile aggiungere l’indirizzo nei preferiti.
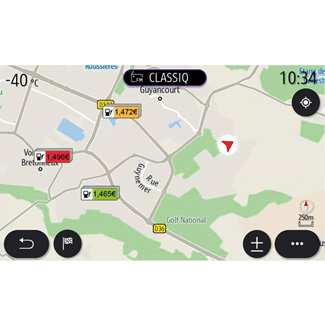
Prezzi del carburante
Il Staz. di servizio POI mostra le stazioni di servizio nei dintorni della propria posizione, nonché il prezzo del combustibile per il veicolo.
Il prezzo di carburante è associato a un colore:
- Verde: le stazioni di servizio che offrono i prezzi più bassi;
- Arancione: stazioni di servizio con prezzi medi;
- Rosso: stazioni di servizio con i prezzi più alti.
Nota: è necessario attivare i servizi per poter visualizzare i prezzi dei carburanti. Consultare il capitolo “Attivazione dei servizi”.
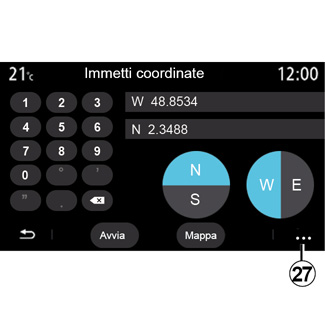
| «Coordinate» |
Dal menu “Navigazione”, premere “Coordinate”.
Utilizzare questo menu per cercare una destinazione inserendone le coordinate.
È possibile selezionare l’emisfero e inserire quindi i valori di “Latitudine” e “Longitudine” utilizzando il tastierino.
Una volta inserite le coordinate, premere Avvia per passare direttamente alla destinazione oppure Mappa per visualizzare i dettagli sulla mappa.
Dal menu contestuale 27, premere:
- “UTM” per inserire le coordinate in formato UTM;
- “Unità e formati”: gradi decimali, gradi decimali e minuti, gradi decimali, minuti e secondi;
- «Salva in pref.».
Per motivi di sicurezza, effettuate queste operazioni a veicolo fermo.

| «Percorso» |
Questa funzione consente di gestire una destinazione con le tappe associate. Nel menu principale, premere Navigazione > Menu > Percorso per accedere ai menu Itinerario. | |
Nessun itinerario in corso:
- «Crea percorso»;
- “Area da evitare”.
Quando è in corso un itinerario:
- «Cancella percorso»;
- «Modifica percorso»;
- “Area da evitare”;
- «Panoramica»;
- «Dettagli percorso»;
- «Simulazione di percorso».
«Cancella percorso»
Utilizzare questa funzione per cancellare il percorso corrente.
«Modifica percorso»
Utilizzare questa funzione per modificare il percorso corrente:
- «Posizione di partenza»;
- «Aggiungi destinazione intermedia»;
- «Aggiungi come destinazione».
Le funzioni Aggiungi sosta e Aggiungi come destinazione offrono le seguenti opzioni:
- «Trova un indirizzo»;
- «Destinazioni precedenti»;
- «Punto di interesse»;
- «Coordinate»;
- “Sulla mappa”;
-...
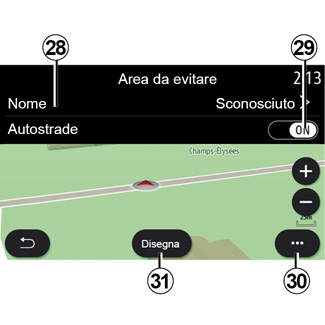
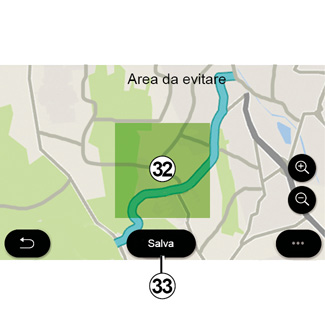
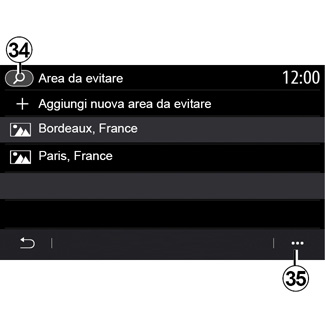
“Area da evitare”
Utilizzare questa funzione per evitare una zona geografica impostata o definita.
Dal menu “Area da evitare” premere “Aggiungi nuova area da evitare” o selezionare le aree precedentemente memorizzate. Premere “Nome” 28 per sostituirlo mediante il tastierino.
Scegliere di evitare una determinata sezione di autostrada utilizzando il tasto 29.
Dal menu contestuale 30, premere “Seleziona città” per immettere manualmente il paese e la città.
Premi il pulsante “Disegna” 31 per designare un’area da evitare.
Premete brevemente sulla mappa per visualizzare la “Area da evitare” 32.
Stringere/allargare le dita per ridurre o ingrandire l’area selezionata.
Premere il tasto “Salva” 33 per aggiungere l’area selezionata all’elenco di zone da evitare.
Per modificare una “Area da evitare”, selezionarla dall’elenco delle zone da evitare e premere il tasto “Modifica” sulla mappa.
Dal menu contestuale 35 del menu Area da evitare, premere:
- “Cancella” (selezionare una o più zone da evitare);
- «Cancella tutto».
Premendo la lente d’ingrandimento 34 è possibile cercare le aree memorizzate da evitare.
Per motivi di sicurezza, effettuate queste operazioni a veicolo fermo.
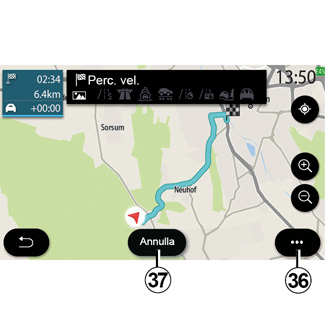
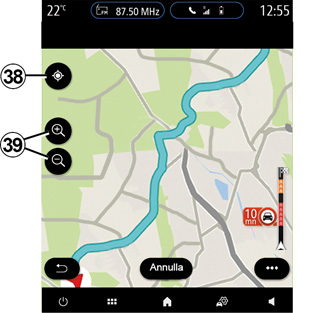
«Panoramica»
Utilizzare questa funzione per visualizzare tutto il percorso su una mappa.
Per utilizzare questa funzione, avviare la navigazione, quindi premere “Percorso” nel menu di navigazione, quindi “Panoramica”.
Premere il pulsante 37 per annullare l’itinerario corrente.
Per esplorare la mappa del percorso in corso, spostare la mappa tenendo premuto il dito su una parte dello schermo e trascinandola al contempo.
Premete i pulsanti di zoom 39 per regolare la mappa.
Per ricentrare la mappa, premere il comando 38.
Il menu contestuale 36 visualizza le seguenti opzioni:
- “Percorsi altern.”;
- “Dettagli percorso”;
- “Simulaz. percorso”;
- “Salva in pref.”;
- “Impostazioni”;
-...
Nota: le funzioni offerte nel menu contestuale variano in base all’attivazione o meno della guida.
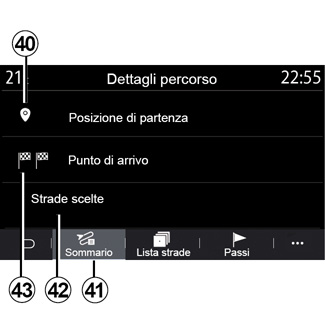
«Dettagli percorso»
Utilizzare questa funzione per visualizzare tutte le informazioni e i dettagli del percorso tramite diverse schede:
- «Sommario»;
- «Lista strade»;
- “Passi”.
Dalla scheda Sommario 41 è possibile visualizzare:
- «Posizione di partenza» 40;
- «Punto di arrivo» 43;
- “Strade scelte” 42 (strada a pedaggio, traghetto, traghetto ferroviario, ecc.).
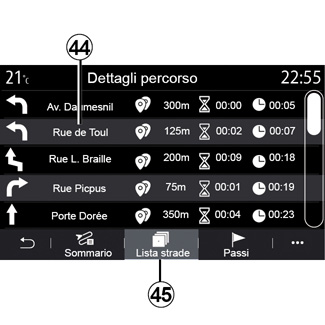
Dalla scheda Lista strade 45 è possibile visualizzare l’itinerario in modo dettagliato.
Dall’elenco 44 delle strade da percorrere lungo il percorso, è possibile visualizzare le diverse indicazioni, i nomi delle strade percorse, la distanza residua e il tempo per ogni tappa.
Premere su uno dei percorsi 44 per visualizzarlo sulla mappa con la possibilità di spostarsi alle tappe precedenti e successive con l’ausilio delle frecce 48.
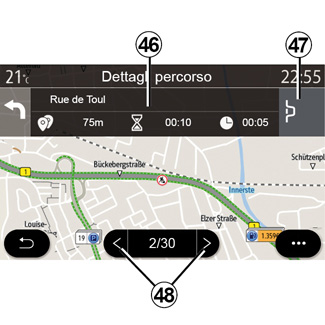
La barra 46 visualizzerà le informazioni su ogni tappa (distanza, tempo necessario per il trasferimento e ora di arrivo).
Il sistema di navigazione può proporre di evitare un evento in una delle tappe.
Premere il pulsante relativo alla deviazione 47 per richiedere al sistema di navigazione di calcolare un itinerario alternativo.

Dalla scheda Tappe 50 è possibile visualizzare le diverse tappe del viaggio (distanza, durata del viaggio e ora di arrivo).
Premendo su una delle tappe nell’elenco 49, sarà possibile accedere alla località, al nome, all’indirizzo completo e alle coordinate geografiche della località.
Per motivi di sicurezza, effettuate queste operazioni a veicolo fermo.
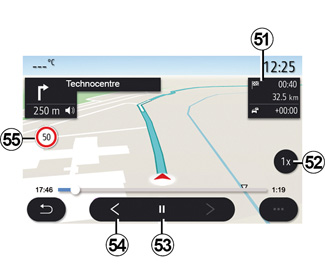
«Simulazione di percorso»
Utilizzare questa funzione per simulare il percorso che si intende effettuare per raggiungere la destinazione.
Premere il tasto 53 per interrompere o avviare la simulazione.
Premere il tasto 54 per tornare all’inizio della simulazione del percorso.
La velocità della simulazione può essere modificata premendo il tasto 52.
Durante la simulazione, è possibile visualizzare i limiti di velocità 55 e i dettagli nell’area 51 (distanza rimanente, ora di arrivo e durata del viaggio).
Premere sulla zona 51 per passare dalla visualizzazione del tempo di percorso rimanente alla visualizzazione dell’ora di arrivo prevista.
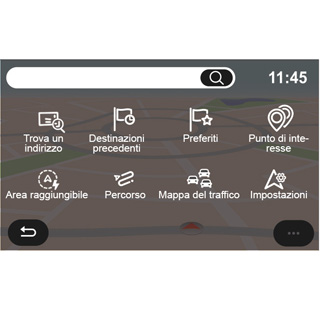
Menu Navigazione per veicolo elettrico e veicolo ibrido
Dalla schermata iniziale, premere la carta o premere “Menu”, quindi “Navigazione”. La configurazione del sistema multimediale dipende dal motore del veicolo. Vengono visualizzati menu aggiuntivi e impostazioni diverse.
Per motivi di sicurezza, effettuate queste operazioni a veicolo fermo.
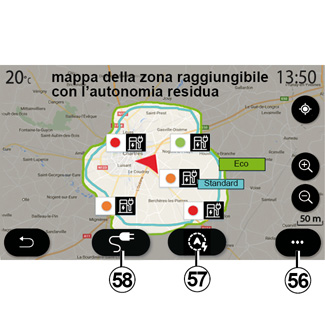
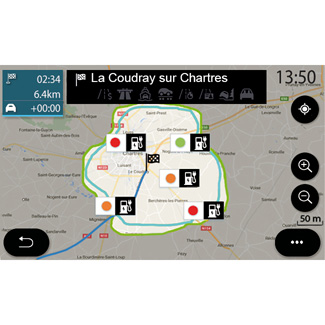
| Menu “Area raggiungibile” |
Questo menu consente di visualizzare la zona geografica che è possibile raggiungere, in base al livello di carica residua del veicolo:
- la zona blu “Standard” indica la zona raggiungibile con la modalità di guida corrente;
- la zona verde Eco rappresenta la zona di autonomia se viene utilizzata la modalità Eco.
Utilizzare il pulsante “Area raggiungibile” 57 per visualizzare la zona geografica ancora raggiungibile con l’autonomia residua una volta arrivati alla tappa successiva o alla destinazione finale.
La mappa mostra i punti di ricarica disponibili per il veicolo. Consultare il capitolo “Controllo suono” per regolare i parametri di ricarica.
A seconda dell’equipaggiamento, il pulsante “Carica” 58 consente di visualizzare l’elenco dei punti di ricarica disponibili nell’area raggiungibile con l’autonomia residua.
Utilizzare il menu contestuale 56 per visualizzare o nascondere i punti di interesse (POI).
Ultima stazione di ricarica
Il sistema multimediale informa il conducente quando il numero di prese di ricarica in prossimità della propria posizione è inferiore a 3. Per disattivare la funzione, dal menu Navigazione, selezionare Impostazioni e quindi la scheda Z.E..
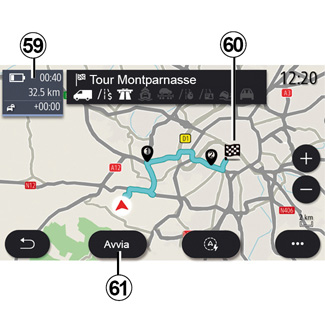
«Percorso»
Dal menu “Navigazione” premere “Menu”, “Percorso”, quindi “Panoramica” per visualizzare l’intero percorso.
Premete il pulsante Avvia 61. Il sistema multimediale informa il conducente se la destinazione 60 si trova nell’area di autonomia (nero) o meno (rosso), in base alla carica del veicolo.
Il campo relativo alle informazioni 59 consente di visualizzare il livello di carica residua una volta giunti alla destinazione.
Per motivi di sicurezza, effettuate queste operazioni a veicolo fermo.
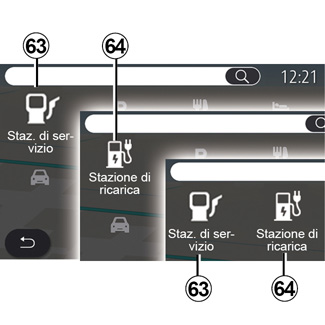
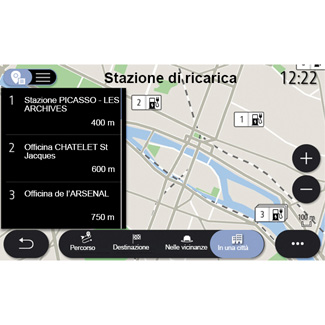
| «Punto di interesse» |
La configurazione del sistema multimediale dipende dal motore del veicolo:
- Staz. di servizio 63 per i veicoli con motore a combustione termica e i veicoli ibridi (senza presa di ricarica);
- Stazione di ricarica 64 per veicoli elettrici;
- Staz. di servizio 63 e stazione di ricarica 64 per i veicoli ibridi (con presa di ricarica).
Stazione di ricarica
Il POI 64 della stazione di ricarica mostra le stazioni di ricarica nelle vicinanze, lungo il percorso, in prossimità della destinazione o in una città.
Ogni stazione indica il numero di prese compatibili disponibili per il proprio veicolo.
Il codice colori indica la disponibilità delle prese di ricarica:
- Verde: presa disponibile;
- Rosso: presa non disponibile;
- Grigio: stato sconosciuto.
Nota: è necessario attivare i servizi per poter visualizzare i punti di ricarica disponibili. Consultare il capitolo “Attivazione dei servizi”.
Selezionate una delle stazioni di ricarica per maggiori informazioni:
- distanza dalla stazione e l’indirizzo della stazione;
- tipo di pagamento (gratuito, con abbonamento ecc.);
- il numero di prese di ricarica (totale e disponibili);
- Il tipo di presa di ricarica;
-...
Da questo menu potete:
- avviare la navigazione per la stazione;
- chiamare la stazione;
- prenotare una presa di ricarica;
-...
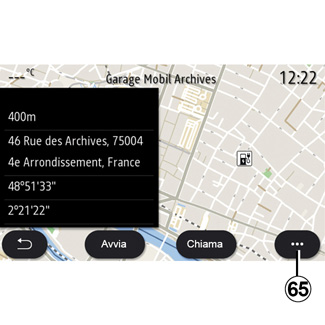
Utilizzare il menu contestuale 65 per:
- visualizzare «Risultati online»:
- «Reset» la ricerca;
- salvare il punto di ricarica nei “Preferiti”;
-...
Per motivi di sicurezza, effettuate queste operazioni a veicolo fermo.